- Spotify Desktop App Can't Add To Queue Link
- Spotify Shared Queue
- Spotify Desktop App Can't Add To Queue Permanently
Spotify is one of the most popular streaming services among people, especially the youth, which specializes in music, podcast and video streaming service. It allows users to create, edit, and share playlists and tracks on social media. But not everyone know all the Spotify function well, have you ever noted the Queue and History function? Do you know how to clear Spotify queue and history on your devices like iPhone and Android smartphones?
You May Like:
Tap Search and enter the title of a video show or episode.; Tap an episode to begin watching. Tap Now Playing to watch the video and see play controls.
- Easy-to-use shared queues for Spotify. Everybody with the link can add songs. Only the host of the queue needs a Spotify account.
- 'Add to Queue' should be a button, not under a menu. Spotify would be a lot smoother experience if the 'Add to Queue' function was more easily accessed. I know it's just one extra button click, but I feel like it gets used much more often that the other menu functions.
- Spotify has also finally added play-queue functionality to its mobile application. Manually add tracks to the Spotify Queue. You can manually add songs to the Play Queue and bypass Spotify’s default queue. One way to do this is to click and drag a track to the Play Queue button in the sidebar (you can also right-click a song and select Queue).
Part 1. Powerful Function: Play Queue and History
Well, before showing how to clear queue and history, let's figure out what the Queue and History option can do on Spotify. The Queue and History, an option next to the progress bar on Spotify, is a little but very useful feature. Queue option shows which song is going to play on your playlist, while History option tells you which songs you have played so that you can find the awesome track you heard before quickly in case you forget the track name.
Part 2. How does Queue and History Function Work?
Then how does Queue and History function work? There are tow major methods of making the Play Queue work.
#1. To let Spotify logically decide what tracks it is going to play next. If you didn't add any tracks to your Play Queue or all the songs in the Play Queue have been played, then Spotify will use a default play-queue mechanism to decide what you will hear next on the basis of the below factors.
A. The album or playlist you've chose: Spotify plays tracks from the album or playlist you've chosen in the order normally. But you can either click the interwoven arrows button or circular arrows button at the bottom-right of the Spotify interface to select shuffle mode or repeat mode.
B. A list of your latest search results: When you are playing tracks from search results, then Spotify will play all the tracks from the list.
C. Radio: If you listen in Spotify Radio or a related artist's radio mode, Spotify will show you which tracks you are going to hear next. You may find that these tracks are a random selection.
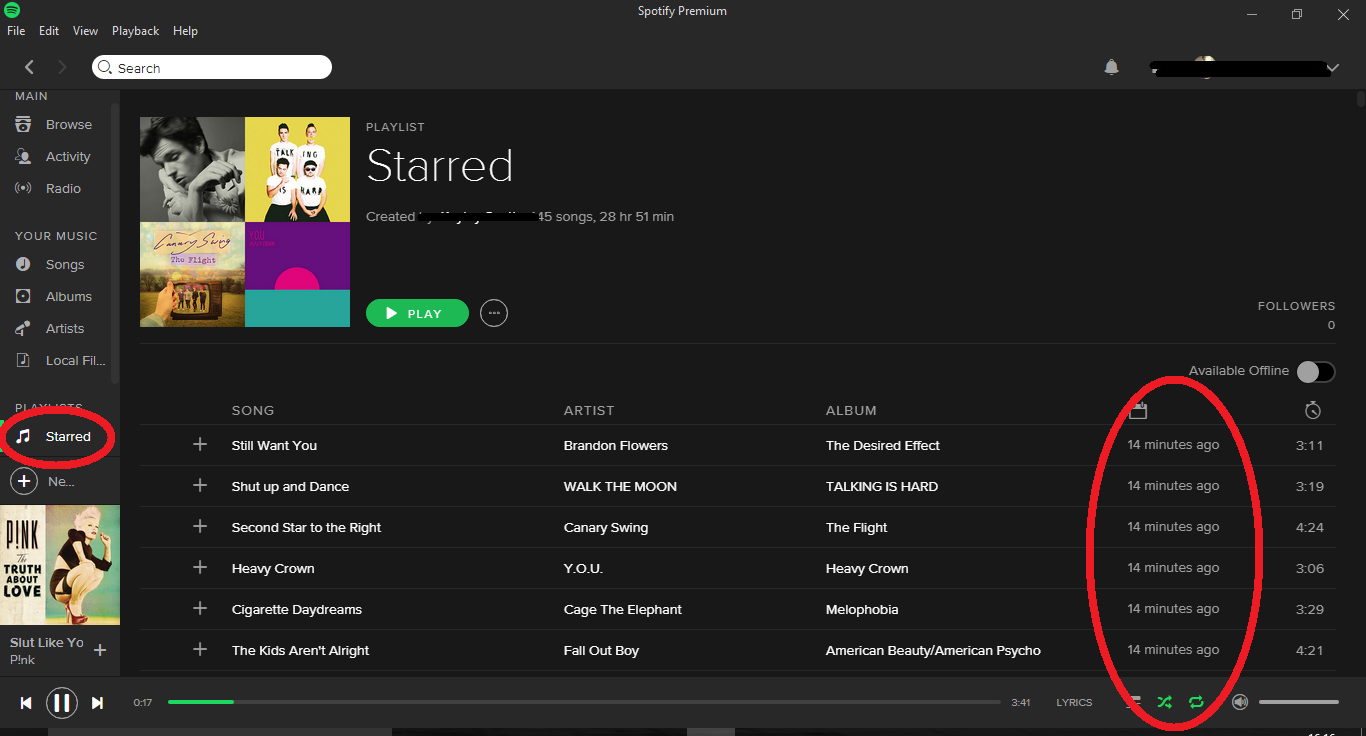
D. Local files: When you've already started playing tracks from your Local File index, Spotify plays these tracks in the order they are displayed. But you can also select shuffle or repeat mode.
#2. To add songs you want to play to the Play Queue manually, so you can manage your playlist easily. One way to do that is to click and drag tracks to the Play Queue button at the bottom right corner. Or you can also right-click the song you want to add and select Queue. These tracks will be added to the Play Queue in the order you drag them. Then you can go to the Play Queue page to see the tracks. Songs you added are always marked yellow for easy reference.
Part 3. How to Clear Spotify Play Queue and History
As you see, it's easy to add tracks to the Play Queue, but what about clearing the Spotify queue and history?
Spotify Desktop App Can't Add To Queue Link
#1. Clear the Spotify Queue and History on iPhone or iPad
Step 1: Find and open on your Spotify iPhone or iPad. Spotify app is the green circle with three curved lines inside.
Step 2: To find the Queue button, you need to click the song that's playing now at the bottom of the screen. But if you don't play any songs on Spotify right now, then click any song to play and click it at the bottom.
Step 3: Then you will see an interface as below, just click the Queue button at the top-right corner of the screen.
Step 4: Click the circle next to songs you want to remove, you will see a check mark next to every selected song.
Step 5: At last, click the Remove button on the bottom left corner of the screen, then you won't see any selected songs on Spotify.
#2. Clear the Spotify Queue and History on Android Smartphone
If you use Android smartphones, except deleting songs from the Queue on Spotify by adopting the method mentioned above, you can also disable autoplay to clear Spotify Queue and History.
Step 1: The first step is to open Spotify on your Android smartphone.
Step 2: Click the Your Library button on the bottom right corner of the screen. But if Spotify opens up to a song in full-screen, then you need to click the V icon on the top left corner to go back and see the navigation bar at the bottom.
Step 3: Click the setting button on the top right corner, then scroll down and slide the Autoplay switch to disable the Autoplay feature on your account and stop adding new songs to your Spotify queue.
#3. Clear the Spotify Queue and History on PC
What about clearing Spotify queue and history on PC? It's very easy to operate.
Step 1: Open Spotify on your computer.
Step 2: Click the Queue button on the bottom bar. It is a icon consisting of three horizontal lines and a small triangle.
Step 3: Finally, click Clear button on the top right corner of the queue, then all the songs in the list will be removed.
No matter you play Spotify on smartphone or PC, you can easily clear the Spotify queue and history. Well, Spotify is really an easy-to-use music streaming service, but if you want to listen Spotify music offline, then you may need to become Spotify Premium subscribers or convert Spotify music to MP3 with a professional Spotify music converter like TuneFab Spotify Music Converter. It is a Spotify ripper and Spotify Music Downloader designed to convert the songs, playlists, albums in Spotify to DRM-free MP3, M4A, WAV and FLAC.
Everyone has a distinct music taste and preferences. Often when you're playing music on your phone at a party, and your friends and family members ask you to play their favorite song next. It can be tedious to look at the requested songs and make changes to the current playlist. Wouldn't it be fun to share a music listening session with friends to discover and enjoy songs? That's what Spotify is trying to achieve with the new Spotify Group session in the app.
Spotify, the world's biggest music streaming service, is on a roll with an aggressive push in the podcast industry. That doesn't mean, Spotify isn't focussing much on the music department. The company recently launched a Group session for the Premium subscribers. Group sessions let you listen to songs with friends in real-time. Users in Group session can pick what to play and control the music together.
The feature can also be useful when you are thousands of miles away from your friends and want the squad to listen to the same music simultaneously.
So, how does it work? How to setup and host the Spotify Group sessions with friends? How to end the Group session? We have all the answers for you. Let’s get started.
Availability
The Group session is only available for the Premium subscribers for now. The feature is accessible from the Spotify mobile and tablet app. There is no word on making the Group session feature available on the Spotify desktop or web app.
Also on Guiding Tech
How to Rename Spotify Playlist on Mobile and Desktop
Read MoreHost a Spotify Group Session With Friends
To control the music together, you need to create a Group session and ask your friends to join the group to play and control music. Follow the steps below to host a Spotify Group session.
Step 1: Open the Spotify app on your device.
Step 2: Play any song. Open the music player screen and tap on the multi-device icon at the bottom left corner.
Step 3: The following screen will offer you a bunch of connectivity options such as AirPlay or Bluetooth. You will see Group sessions with Start Session and Scan to join options. Tap on the Start Session button.
Step 4: The next screen will showcase the unique Spotify Group session code. You can ask your friends to scan the code using the Scan to join option or tap on the Invite Friends option to generate a Group session link.
Step 5: Send the link using Messages or any social media chat apps such as WhatsApp or Telegram.
Step 6: When your friend (He/She should be using Spotify Premium as well) opens the link, it will take him to the app with an invitation to join the Group session.
Step 7: They can either join the session or use the not now option to ignore the message.
Step 8: When the other user joins Session, the Spotify app will offer two options to listen to music. Let’s understand the action of each option.
If you select 'Join the same device as your friend,’ you won’t be able to hear the song on your side. The playlist will keep playing on your friend’s device. However, you can look at the upcoming songs and add your preferred songs in the queue. You can always pause or skip the song.
This option is meant for parties and functions where you don’t want the same music to keep playing on each group user’s device. Instead, it will only play on the admin’s device while offering control to all the members in the Group session. In short, every one gets to be the DJ.
If you go with ‘On my own device’ option, then the same music will play on your side. In this situation, the music will play on all users' devices. This one is useful when you are away from your friends but wants to listen to the same music.
Also on Guiding Tech
Spotify vs Amazon Music: Which Music Streaming Service Is Better
Read MoreGroup Session Controls
A user can add up to five members to a Group session. All the joined members can play, skip, forward, rewind, and pause a song. You can also add your favorite song to the group playlist.
Navigate to a song that you like and tap on the three dot menu. Select Add to queue from the following menu. And that will add the song to the group playlist.
From the song's playback screen, you can see how many members are listening to the current song, and if you have boarded the group as ‘Join the same device as your friend,’ you will see the main device name on which the song is currently playing.
How Much My Info Is Available to Group Members
Invited members will be able to see your name, device name, and current Spotify playlist. They can also look at your Spotify profile with the following, followers numbers and public playlists. However, they won’t be able to see your private playlists.
Also on Guiding Tech
#spotify
Click here to see our spotify articles pageDoes It Work With Podcasts
Yes, the Group session works perfectly fine with podcasts as well. The procedure to create the Group session remains the same as above.
How to End/Leave Group Session
At any time, you can leave or end the current Group session. Go through the steps below.
Step 1: Open the Spotify app and go to the music playing screen.
Step 2: Tap on the multi-device icon and select Leave Session from the following menu. If you are a group admin, you will see End Session option.
Play Music Together
Group session feature is like a breath of fresh air in the music streaming space. Spotify’s Group session function is quite handy, and the overall implementation is spot on. I can’t help but see Spotify’s lead increasing in the music streaming app race. Go ahead and try out Group session in Spotify with friends. I’m sure you and your friends will have a blast while exploring and enjoying new music.
Next up:Is Spotify desktop app automatically opening during startup on Mac or Windows? Read the post below to find how to turn off the behavior.
The above article may contain affiliate links which help support Guiding Tech. However, it does not affect our editorial integrity. The content remains unbiased and authentic.Read NextTop 5 Ways to Stop Spotify From Opening on Startup in Mac and WindowsAlso See#music #spotify
Did You Know
Spotify Shared Queue
Smule gets around fifty million active users in a month.
댓글